Working in groups during a ZOOM meeting
Small group work is possible during a ZOOM meeting using the Breakout Rooms feature, which is available during the meeting. Participants are divided (randomly or by the instructor) into small groups and lead a discussion within the group. The instructor can choose to participate in the discussion of any of the groups and a group can request the instructor's input if necessary. At any stage, participants can return to the general meeting.
Creating work groups:
1. Click on "Breakout Rooms" in the menu.
![]()
2. Select the number of groups (rooms) you want to create and the method of assigning participants to groups:
- Automatically: Randomly and equally divide participants into groups
- Manually: The instructor chooses which participants are assigned to which group
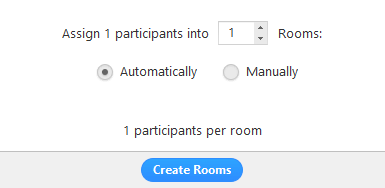
3. Click "Create Breakout Rooms".
4. The groups will be created, but will not be activated automatically. You can make changes and edits to the groups as described below.
Groups settings and editing:
1. After creating the groups, click "options" for additional options.
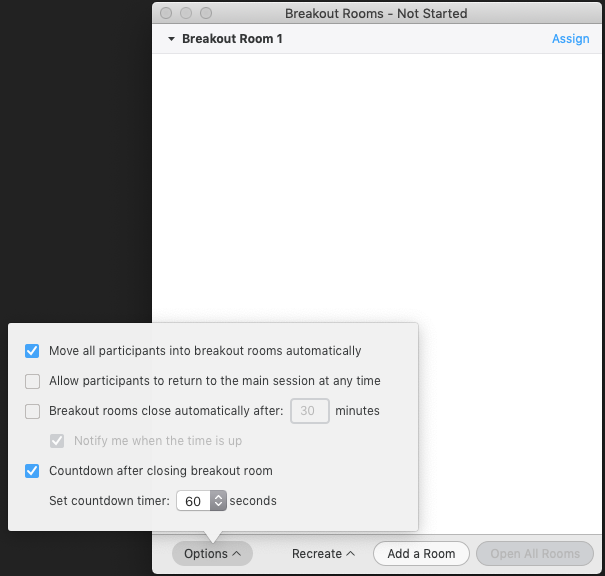
2. Check all the options you want for your groups:
- Move all participants into breakout rooms automatically. This option immediately transfers everyone into the groups. If this option is not checked - participants will have to click Join to move to the group.
- Allow participants to return to the main session at any time. If this option is not checked, participants cannot leave the groups and return to the general meeting until the host (lecturer) returns them.
- Breakout rooms close automatically after a predetermined time.
- Notify me when the time is up. Receive an update for the lecturer when the predefined duration of work in the groups has ended.
- Countdown after closing breakout room allows participants to see how much time they have left in the groups before returning to the general meeting.
Assigning participants to groups:
1. To add participants to a group, click "Assign" in the row of the desired group. Do this for each of the groups.
![]()
2. After you have assigned participants - the number of participants in each group is displayed instead of the word Assign.

Additional actions:
After defining the groups and assigning participants, you can change the association of participants from group to group. Participants not assigned to any group will remain in the general meeting.
- Move to: You can choose which group to move the selected participant to..
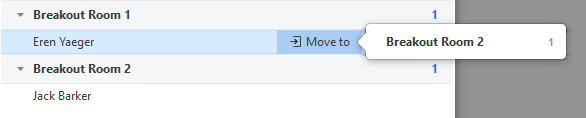
- Exchange: Select a participant in another room to exchange with the selected participant.

- Delete Room.
- Recreate: Deletes existing groups and allows the creation of new groups.
- Add a room: Allows you to add a group.
- Open all Rooms: Activates all groups. Participants will be transferred to their groups and the lecturer will remain in the general tray until he chooses to enter a group. When entering a group, the following message will be displayed:
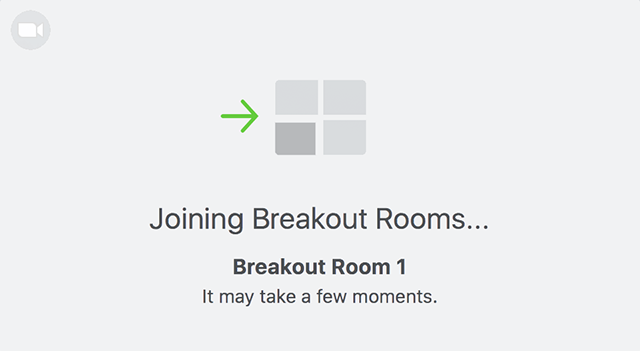
Group Management:
If a participant has not joined their group for any reason - a message "not joined" will be displayed next to their name.
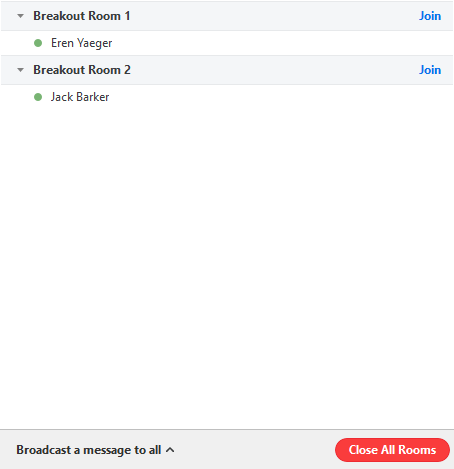
- Join: Click to join this group.
- Leave: Click to return to the general meeting (only shown when in a group).
- Close all rooms: Closes all rooms after 60 seconds and returns everyone to the general meeting.
Asking for Help:
Group members can request the instructor's help by clicking "Ask for Help".
![]()
The host (lecturer) will receive a notification of the request and will be able to join the group.
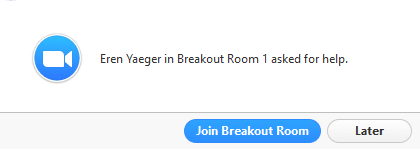
Broadcasting a message to all groups:
You can broadcast a message that will be displayed at once in all active groups to convey a general message.
Click on "Breakout Rooms" in the bottom bar.
![]()
Click "Broadcast a message to all" in the bottom left. Enter the message and send.
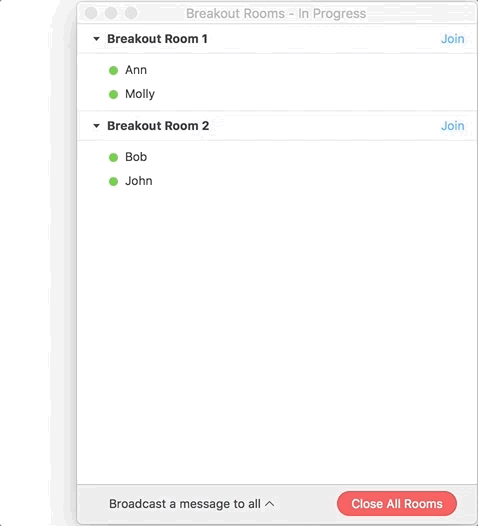
The message will be displayed to everyone within the groups.
![]()
The screenshots in this guide were taken from the official ZOOM guide here https://support.zoom.us/hc/en-us/articles/206476313.
