Creating an online meeting from the moodle website
Completion requirements
To create a link to a ZOOM meeting on the course moodle website:
1. Initialize a Zoom user with a Technion license: If you have not already done so - go to technion.zoom.us and sign in with the Technion user.
2. Go to the course website and enable editing:
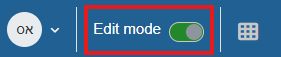
3. In the desired teaching unit, click "+ Add an activity or resource or activity":

4. In the floating menu, select the "Zoom Meeting" activity:
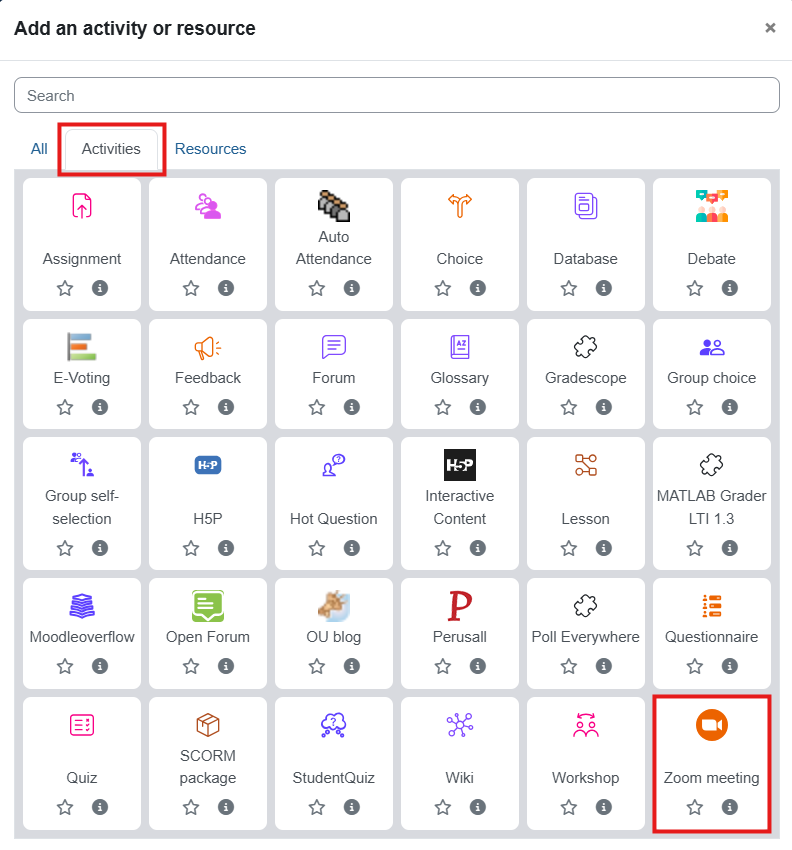
On the next page, you must define the meeting details:
- Enter a meaningful title for the meeting (e.g. "Link to Zoom meetings of course lectures".
- You can add instructions for students in description.
- Set the schedule: You can set a date, duration of the meeting and whether the meeting repeats on a regular basis (if you prefer one link for all meetings during the semester, this is a convenient option). You can set a registration requirement for the meetings:
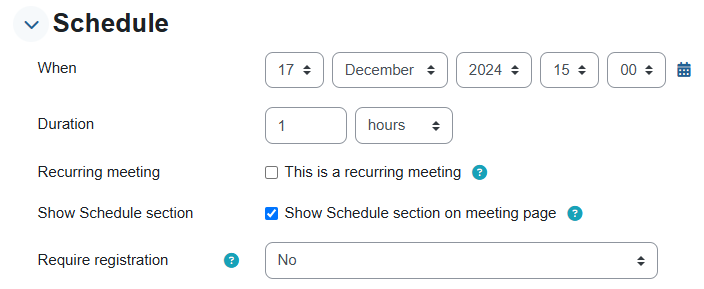
- It is possible to pre-define rooms if you want to divide learners into groups for activities during the session.
- There are security options for the session, choose the one that best suits the situation:
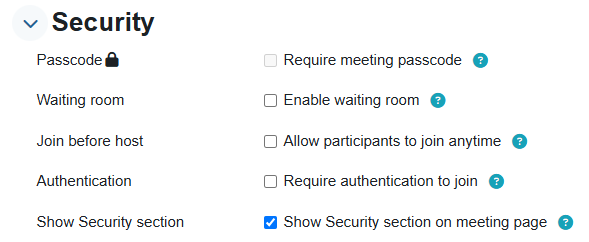
- You can set up automatic recording - it is recommended to record to the cloud, the recording will automatically appear in your Panopto account:
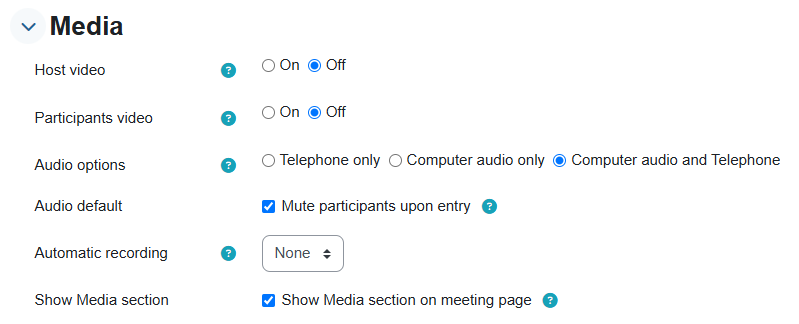
- If you would like to add a co-host, you can register their Technion email address here (you cannot add a co-host who does not have a Technion account):

5. Save at the bottom of the page.
Last modified: Tuesday, 17 December 2024, 2:12 PM
