בדיקת המטלה והצגת המשוב
לפני תחילת הבדיקה, בהנחה שכל ההגשות הסתיימו מומלץ:
א. להסתיר את המטלה (במצב עריכה: עריכה -> הסתרה) עד סיום תהליך הבדיקה. בסיום, ניתן לבטל את ההסתרה (במצב עריכה: עריכה -> הצגה) ובכך לחשוף את הציונים וההערות לכל הסטודנטים בבת אחת.
ב. להגדיר מועד הגשה סופי בהגדרות המטלה (תבחרו מועד של סיום המבחן). באופן זה, הסטודנטים לא יוכלו להעלות קבצים נוספים או להחליף את הקבצים הקיימים.
1. היכנסו למטלה הרצויה. בעמוד זה תוכלו לראות סיכום מצב באופן הבא:

2. לחצו על "הצגת/מתן ציונים להגשות" על מנת לצפות בטבלה מסכמת של כל הסטודנטים וההגשות שלהם.
במידה והטבלה ריקה - בדקו האם הסינון שלכם מופעל ואם כן, בטלו אותו. כמו כן חפשו קישור "איפוס טבלה" בפינה השמאלית העליונה ולחצו עליו. התצוגה תעבור איפוס והטבלה תופיע עם רשימת כל המשתתפים וההגשות.
ניתן לראות את כל הפרטים של כל הסטודנטים, מהו סטטוס ההגשה שלהם, לשנות ציון בלבד, לכתוב הערות או לבדוק את קובץ ההגשה.
- להזנת ציונים מהירה - עברו על הסטודנטים, הזינו את הציונים בחלונית המתאימה ושמרו בסוף.
אפשרות 1: בדיקת המטלות מתוך האתר
1. לחצו על "ציונים" בשורה של הסטודנט הרצוי.
2. העמוד הבא מציג את כל המידע על ההגשה של הסטודנט:
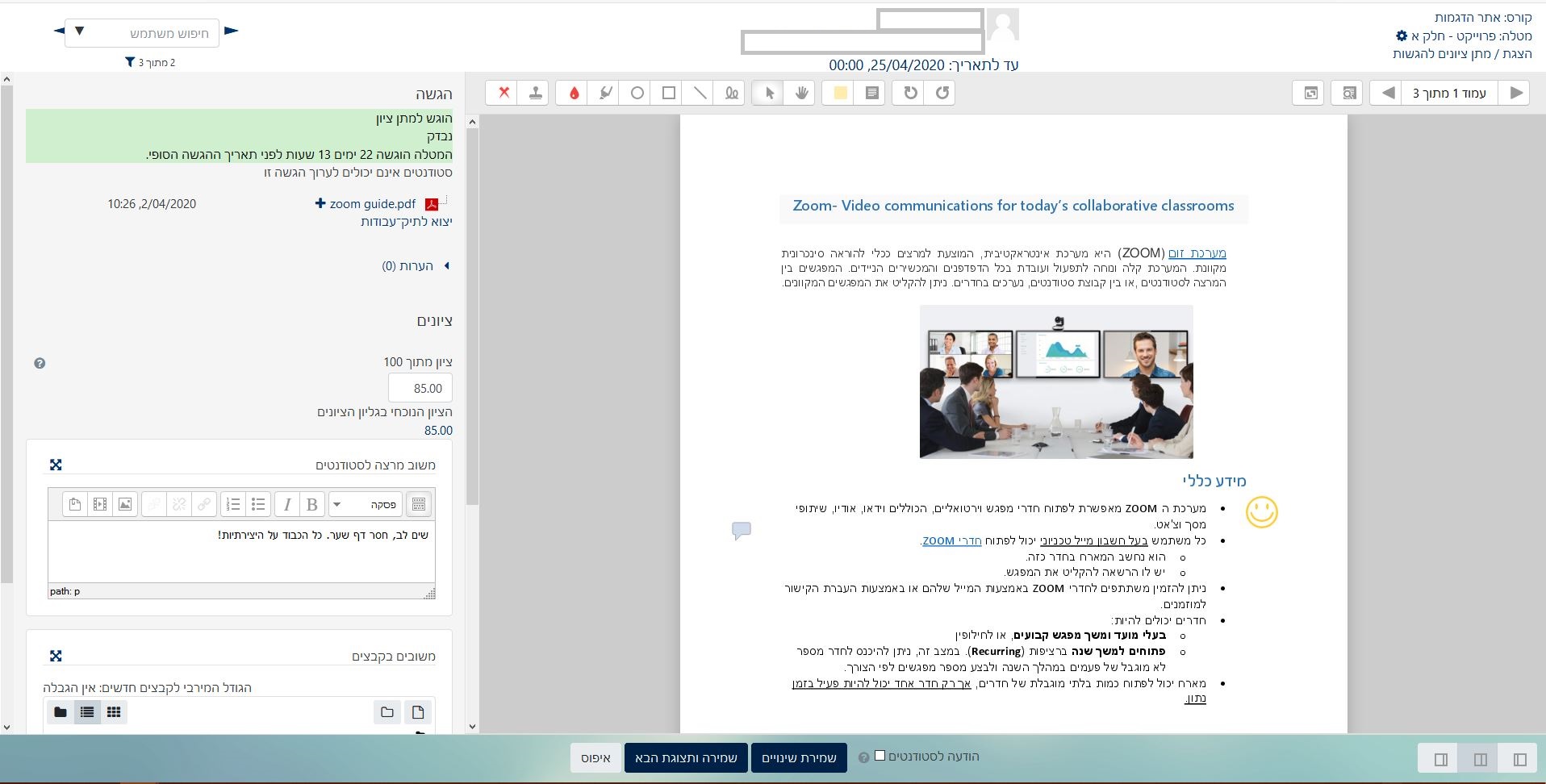
- צד ימין: מוצג קובץ ההגשה עצמו, כאשר מעליו תמצאו את הפקדים המאפשרים מעבר בין עמודי הקובץ, הוספת סימונים שונים, הדגשות ופתקיות עם הערות. שימו לב, במידה והוספת פתקית עם הערה שחוזרת על עצמה פעמים רבות במהלך הבדיקה, ניתן להוסיף אותה לרשימה מהירה של פתקיות ואז להוסיף אותה מתוך הרשימה לסטודנטים אחרים.

- צד שמאל: מידע על ההגשה (האם הוגש, מתי, האם נבדק, קישור להורדת קובץ ההגשה), מקום הזנת ציון, מקום הוספת הערות כתובות כלליות ומקום להוספת קובץ משוב (במידה וכתבתם קובץ עם הערות עבור הסטודנט ניתן להעלות אותו כאן). בחלק העליון ניווט בין סטודנטים שונים על ידי חצים או כתיבת שם הסטודנט הבא.

3. בעת הבדיקה אתם יכולים לסמן ישירות על הקובץ את ההערות והסימונים, ו/או לכתוב הערות בצד, כמו גם להוסיף קובץ עם משוב. הזינו את הציון הרצוי. בסיום שמרו.
4. ניתן לעבור לעבודה הבאה באמצעות החיצים בחלק העליון משמאל.
אפשרות 2: הורדת הגשות למחשב האישי, בדיקה מחוץ למערכת והחזרת קבצי משוב לסטודנטים
כדי שאפשרות זו תהיה זמינה, ההגדרה הבאה צריכה להיות מסומנת בהגדרות המטלה.

1. לאחר לחיצה על "הצגת/ מתן ציונים למטלות" בעמוד בדיקת המטלה - תועברו לעמוד בו מוצגת טבלת כל הסטודנטים וההגשות שלהם.
2. ניתן לסמן את ההגשות שרוצים לבדוק או את כולם בתחילת הרשימה ואז מתחת לרשימה ישנה תיבת בחירה, ובה מספר אפשרויות. בחרו "הורדת ההגשות שנבחרו" ולחצו על כפתור "ביצוע", על מנת להוריד את קבצי ההגשה למחשב האישי שלכם.

בנוסף, הורידו את גיליון הציונים למחשב באמצעות בחירה בתיבה שמעל רשימת הסטודנטים "הורדת גיליון-הציונים האלקטרוני":

3. קבצי ההגשות יורדים בצורה של תיקיית zip. פתחו את התיקייה באמצעות תוכנת winzip או כל תוכנה אחרת שמאפשרת זאת.
4. כנסו לאחד הקבצים, בדקו את העבודה וסמנו עליה את ההערות. שמרו. במקביל, עדכנו את הציון לסטודנט המתאים בקובץ גיליון הציונים. בצעו זאת לכל העבודות.
שימו לב, אין לשנות את המבנה והשמות של הקבצים בעת הבדיקה.
5. בסיום הבדיקה, כווצו את התיקייה חזרה ל zip.
6. כעת חזרו לעמוד הבדיקה ובתיבת הבחירה בחרו "העלאת מספר קובצי משוב כקובץ 7zip אחד". הפעולה תשייך את הקבצים בתור קבצי משוב לסטודנטים (כל אחד את שלו).

7. שמרו את קובץ הציונים בפורמט CSV (comma delimitted) והעלו אותו לאתר באמצעות בחירת "העלאת ציונים מגיליון אלקטרוני". בעמוד העלאת הקובץ בחרו קידוד Windows-1255.

8. אשרו.
במידה ותהליך הבדיקה הסתיים - בטלו את הסתרת המטלה והסטודנטים יוכלו לצפות בציון ומשוב שקיבלו (כל אחד רואה רק את שלו).
