מטלה
Completion requirements
מטלה הינה משאב, המוגדר ע"י צוות ההוראה, המאפשר הגשת קבצי פתרונות ע"י סטודנטים ובדיקתם ע"י הצוות. המשאב מאפשר בדיקה ומתן ציונים והערות לסטודנטים, ללא צורך בהדפסה.
שלב א - הגדרת המטלה
על מנת להוסיף מטלה יש לבצע את הצעדים הבאים:
1. היכנסו לאתר הקורס והפעילו עריכה
2. ביחידת הלימוד הרצויה לחצו על (+ הוספת משאב או פעילות).
3. בחלון הצף, בחרו ב"מטלה".
4. מלאו את השדות הרלוונטיים.
- הנחיות:
- שדה "הנחיה למטלה" הוא השדה שמציג את תאור המטלה לסטודנטים.
- שדה "הנחיות להגשת המטלה" יוצג רק בעת הגשת המטלה.
- שימו לב לנושא התאריכים:
- שדה "עד לתאריך" הוא השדה שיוצג לסטודנטים בלוח השנה. אם לא הוגדר - לא תופיע תזכורת בלוח השנה לגבי מועד ההגשה הסופי.
- שדה "מועד הגשה סופי" לא מוצג בלוח השנה, אבל מאפשר לסגור את התיבה באופן סופי, כלומר מעבר לתאריך זה לא ניתן יהיה להגיש כלל (אם לא מסומן - ניתן להגיש באיחור והעבודה תסומן בהתאם).
- "סוגי מענה"
- בחרו כמה קבצים אם מעוניינים שכל סטודנט יגיש"קבצי הגשה"
- ניתן להגביל את סוגי הקבצים המאופשרים להגשה (למשל אם רוצים לאפשר הגשה של קבצי pdf או word בלבד). לחצו על "בחירה" בסעיף "סוגי הקבצים האפשריים" ובחרו מתוך הרשימה.
- "סוגי משוב"
- מומלץ לסמן גם "משוב מרצה לסטודנטים", "משובים בקבצים" ו "הזנת ציונים בגיליון־אלקטרוני (לא־מקוון)" לנוחות בודקי התרגילים.
- ניתן להעלות פתרון לתרגיל כבר בשלב זה ולהגדיר מתי לפתוח אותו לצפיית הסטודנטים ומתי לסגור שוב. יש להעלות את קובץ הפתרון לשדה "Upload solution sheets" ולהגדיר את המועדים בשדות של "Show solutions to students"
- "הגדרות הגשה"- כאן ניתן לאפשר הגשות חוזרות
- "הגדרות הגשה בקבוצות":ניתן לאפשר הגשה בקבוצות, כלומר שהסטודנטים יגישו את המטלה בזוגות/שלשות/קבוצות. במקרה זה אנא עקבו אחר ההנחיות שכאן https://moodle24.technion.ac.il/mod/page/view.php?id=237.
- "הודעות" - מומלץ לבחור "לא" בסעיף "הגדרות בררת מחדל של "עדכון סטודנטים על קבלת ציון" כדי שלא יישלחו הודעות דוא"ל לסטודנטים כל פעם שאתם שומרים את הבדיקה.
- "ציונים":
- ניתן לבחור האם יהיה ציון למטלה ואם כן - האם הוא יהיה מספרי או סולם ערכים.
- "מנגנון בדיקה מתקדם" - ניתן להסתיר את הערות הבודק והציונים כל עוד לא הסתיימה הבדיקה לכלל הסטודנטים ורק בסוף לחשוף את כל הציונים וההערות לכולם. לצורך כך יש לשנות את האפשרות של "שימוש במנגנון בדיקה מתקדם ל"כן". הדבר מאפשר אי פרסום של משובים לסטודנטים עד להחלטה סופית. שימו לב, בחרו אפשרות זו רק אם התרגיל לא מוגדר להגשה בקבוצות.
- ניתן להגדיר "הסתרת זהות הבודק/ת מהסטודנטים" ובכך לא לחשוף את הבודק לפניות ישירות של סטודנטים.
5. בסיום התהליך שימרו את ההגדרות.
שלב ב – הגשות
עבור הסטודנטים המטלה נראית כך:
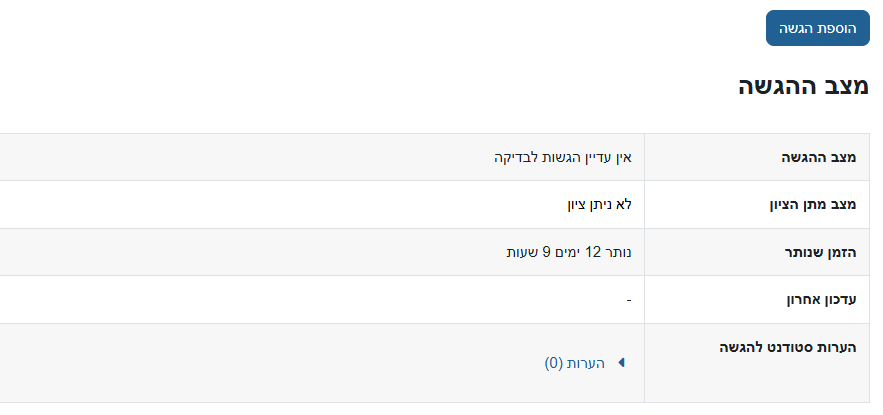
לחיצה על "הוספת הגשה" מאפשרת העלאת קובץ pdf ואישור ההגשה.
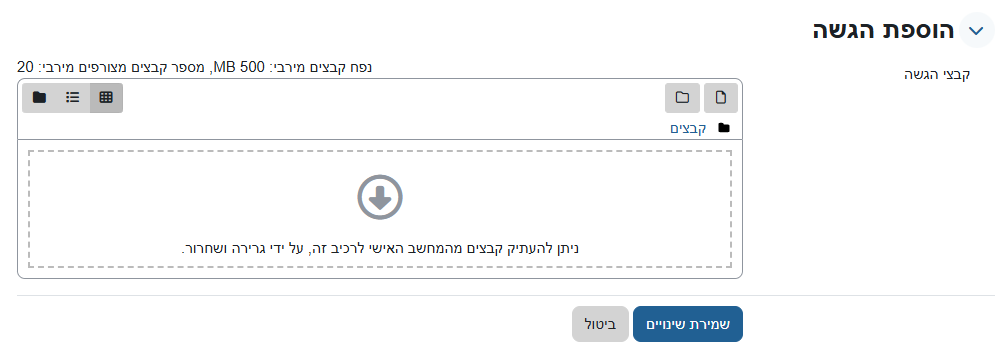
שלב ג – בדיקת ההגשות
בעת כניסה למטלה צוות ההוראה יראה את סיכום המצב:
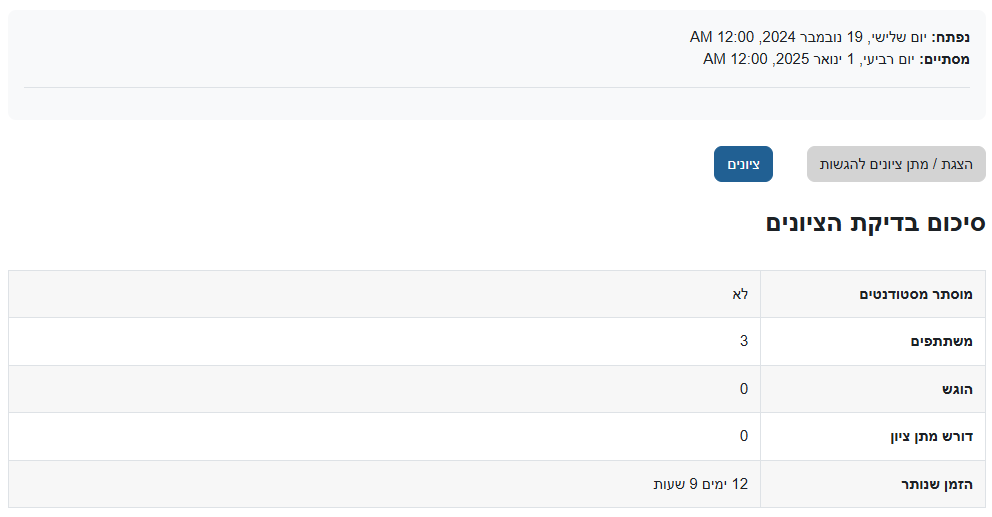
על מנת לבצע בדיקה של העבודות ולעדכן ציונים והערות, יש לבצע את השלבים הבאים:
- לחצו על "הצגת / מתן ציונים להגשות".
- ייפתח מסך ובו טבלה, המכילה שורה לכל סטודנט. במידה והטבלה ריקה - בדקו האם הסינון שלכם מופעל ואם כן, בטלו אותו. כמו כן חפשו קישור "איפוס טבלה" בפינה השמאלית העליונה ולחצו עליו. התצוגה תעבור איפוס והטבלה תופיע עם רשימת המשתתפים וההגשות.
- ניתן לראות את כל הפרטים של כל הסטודנטים, מהו סטטוס ההגשה שלהם, לשנות ציון בלבד, לכתוב הערות או לבדוק את קובץ ההגשה.
- להזנת ציונים מהירה - עברו על הסטודנטים, הזינו את הציונים בחלונית המתאימה ושמרו בסוף.
- לבדיקה בצורה בקוונת: לחצו על "ציונים" בשורה של הסטדונט ברצוי. תגיעו למסך בו מוצגת העבודה ובצד שמאל סיכום של ההגשה והציונים, מקום להוסיף הערות. בדקו את העבודה, השתמשו בכלים אשר בחלק העליון מעל הדך המוצג כדי להוסיף סימונים/הערות על העבודה. לאחר מכן, הזינו הערות כלליות, העלו קובץ עם משוב במידת הצורך וציון בחלק השמאלי של המסך. בסיום שמרו. ניתן לעבור לעבודה הבאה באמצעות החצים בחלק העליון.
Last modified: Thursday, 26 December 2024, 10:44 AM
