אפשרות 2 - נוכחות אוטומטית
"נוכחות אוטומטית", הינו משאב נוסף המאפשר סימון נוכחות בצורה ידנית או אוטומטית.
משאב זה לא מאפשר שימוש ב QR קודים, אך מצד שני מאפשר חלוקה של המשתתפים לקבוצות והצגה של הנוכחות שלהם באופן מקובץ/מסונן. להלן הנחיות לעבודה עם המשאב:
שלב א – הוספת משבצת "משבצת נוכחות אוטומטית"
א. היכנסו לעמוד הראשי של הקורס והפעילו עריכה (כפתור ירוק בסרגל העליון)
ב. בחלק העליון, לחצו על לחצן "פעולות נוספות"
ג. אתרו את משבצת הוספת משבצות ומתוך התפריט בחרו "משבצת נוכחות אוטומטית"
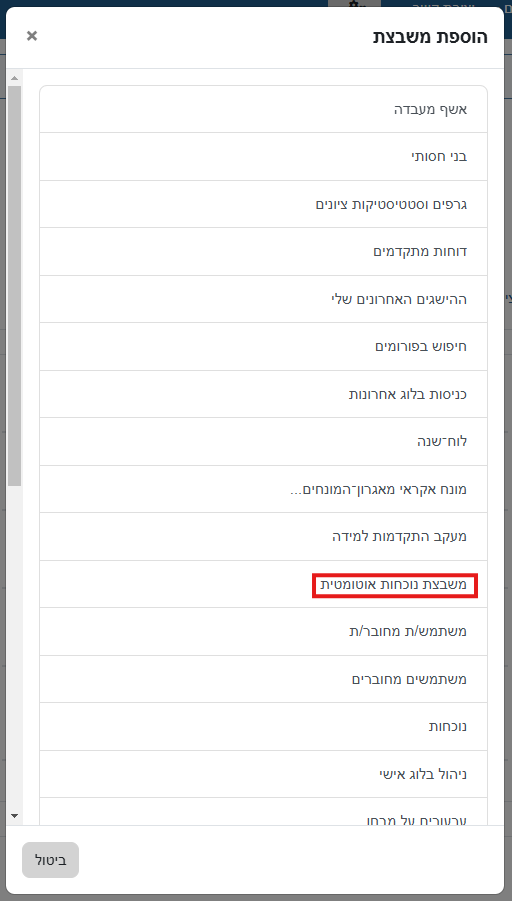
שלב ב – הוספת פעילות "נוכחות אוטומטית"
א. בחרו את יחידת הלימוד המתאימה (לרוב נוח למקם את הרכיב בחלק העליון, מתחת ל"לוח המודעות").
ב. לחצו "הוספת משאב או פעילות".
ג. בתפריט הצף בחרו "נוכחות אוטומטית" ולחצו על "הוספה".
ד. הגדירו שם לפעילות ושמרו.
שלב ג - הוספת מפגשים
א. היכנסו לתוך פעילות הנוכחות שנפתחה בשלב הקודם
ב. בעמוד שיפתח עברו לחוצץ "הוספת מפגש"

ג. יפתח העמוד הבא:
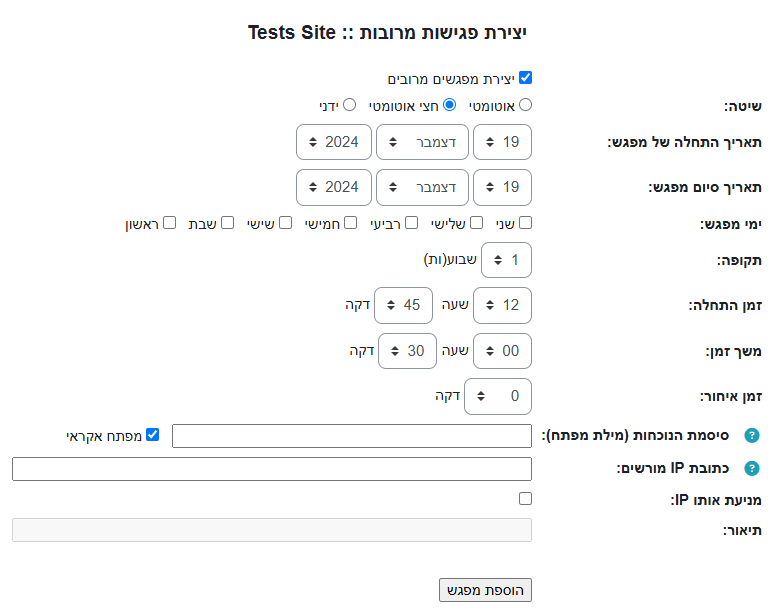
מלאו את המידע הדרוש:
- שיטה: במידה ומעוניינים לאפשר סימון נוכחות עצמאי על ידי הלומדים – יש להשאיר על "חצי אוטומטי". במידה והמרצה/מתרגל מעוניין לסמן בעצמו נוכחות (למשל הקראת שמות וסימון) – יש לבחור "ידני"
- ליצירת מפגש בודד יש לבטל את הסימון "יצירת מפגשים מרובים"
- תאריך התחלה הוא מועד המפגש הראשון
- תאריך סיום מפגש הוא מועד המפגש האחרון
- ימי המפגש הוא היום בשבוע בו מתקיים המפגש
- תקופה – יש להשאיר על 1 שבועות לצורך יצירת מפגשים כל שבוע
- זמן התחלה – החל מאיזו שעה לאפשר סימון נוכחות
- משך מפגש – למשך כמה זמן מזמן ההתחלה לאפשר סימון נוכחות
- זמן איחור – לאחר זמן זה מתחילת המפגש במקום "נוכח" המערכת תקלוט את הסימון בתור "איחר"
- סיסמה – במידה ולא מעוניינים בסיסמה – יש לבטל את הסימון ב"מפתח אקראי"
- כתובת IP – ניתן להגביל כתובות IP מהן מתאפשר סימון הנוכחות האוטומטי
ד. לחצו על "הוספת מפגש"
עדכון פרטי מפגש
א. יש להיכנס לתוך פעילות הנוכחות
ב. בחוצץ ברירת המחדל "מפגשים" ניתן לראות את כל המפגשים שהוגדרו עד כה.
ג. ניתן לסמן מפגש מסוים ולמחוק אותו:
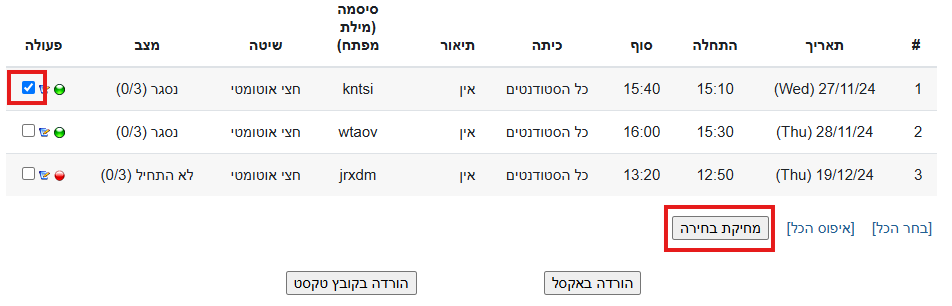
ד. ניתן להיכנס להגדרות המפגש ולשנות אותן
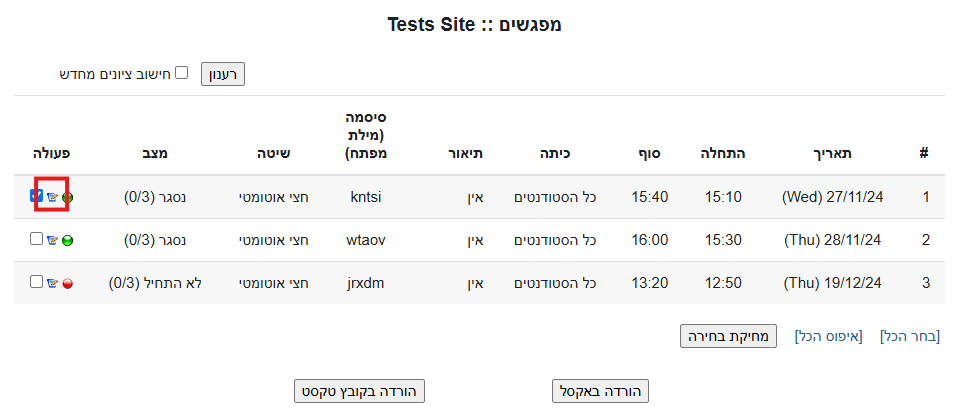
ה. ניתן לשנות את סימון הנוכחות באופן ידני:
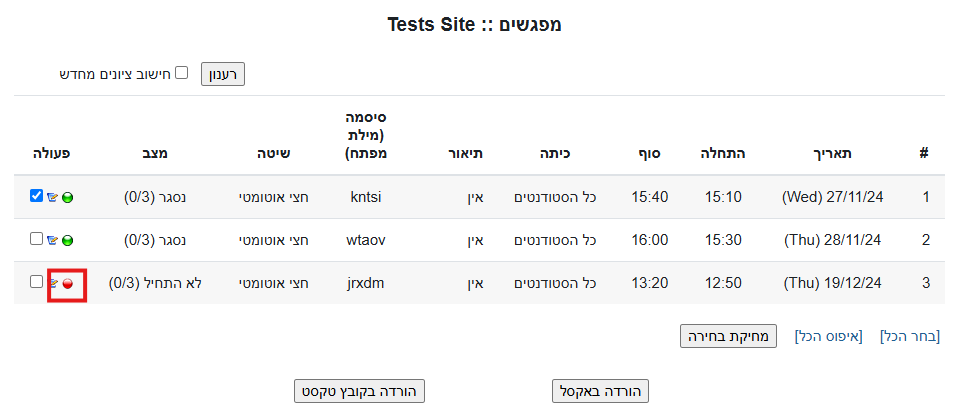
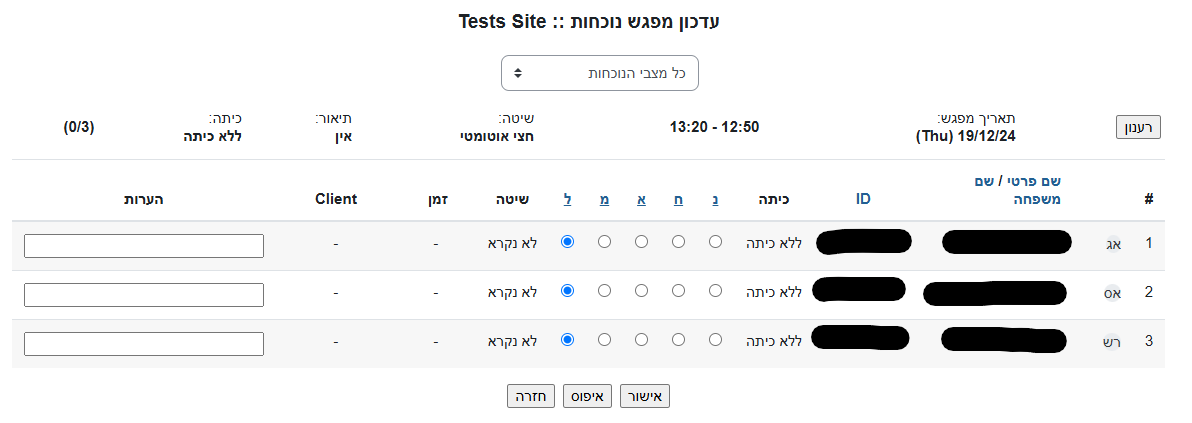
דוחות
א. יש להיכנס לתוך פעילות הנוכחות
ב. בחוצץ "דוח" ניתן לראות את מצב הנוכחות של כלל הלומדים בכלל המפגשים.
ג. כמו כן, ניתן להוריד דוח זה בפורמט Excel או כקובץ טקסט
